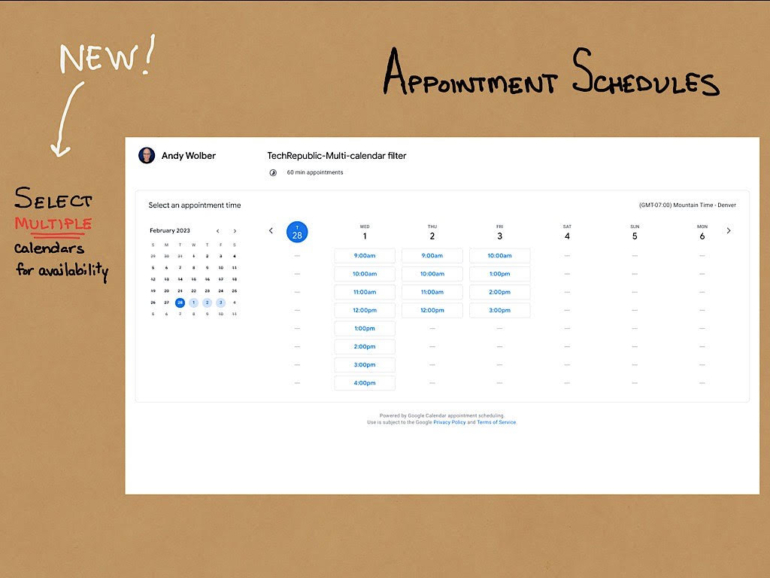
Appointment schedules in Google Calendar let you publish a calendar with time blocks you choose to be available for meetings, allowing people to select from a public page to schedule meetings with you. Unlike conventional Google Calendar sharing within an organization, where a colleague may access your calendar to view availability or event details, a published appointment schedule page displays only the specific time segments you choose to make available. And, since the published appointment schedule page is public, it makes it possible for anyone with an email address and internet access to schedule a meeting with you.
When Google first launched bookable appointment schedules, the system filtered available times based solely on your primary Google Calendar. For example, if you chose to allow appointments from 9 am to 5 pm on a particular Thursday, that entire segment would display as available for booking.
SEE: Google Workspace vs. Microsoft 365: A side-by-side analysis w/checklist (TechRepublic Premium)
But if after creating the appointment schedule, you added an event to your calendar (e.g., an internal, private meeting from 1 pm to 2 pm), then the appointment schedule system would detect the conflict and automatically make the duration of the event unavailable for booking via the appointment schedule system. This meant you could make significant segments of days and times available with an appointment schedule and also continue to add events on your primary Google Calendar without worrying that someone would be able to book an appointment that conflicted with other events on your calendar.
In early 2023, Google added the ability to filter appointment schedule availability based not only on your primary Google Calendar but also on additional Google Calendars to which you have access, as shown in Figure A below. This may seem like a small change, simply a shift from checking availability against one to several calendars. However, this shift means you can now create an appointment calendar that checks busy times across four distinctly different categories of calendars, which I’ll illustrate below.
Jump to:
Filter busy times based on other people’s calendars
In an organizational setting, such as work or school, you might want to filter availability by adding the calendar of one or more colleagues. For example, an appointment schedule you create will often be for sessions that involve the scheduler (you) as well as one or more colleagues. Select the primary calendar of each of your colleagues to ensure they’ll be available.
Filter busy times based on a resource calendar
Many organizations create calendars for resources, such as conference rooms. Some also use calendars for significant shared equipment, such as a portable projector. When you add these sorts of resources to your appointment schedule filter, the system can ensure resources remain available when you need them. In a realtor’s office, for example, this sort of setup ensures that a specific office conference room is available when a real estate agent wants to meet with a new client.
Filter busy times based on personal calendars
To ensure a scheduler can’t select a time that conflicts with personal priorities, you can filter busy times based on a school calendar or the calendar of one or more family members. Selecting these calendars as additional filter sources doesn’t expose any personal calendar data. Instead, it only excludes times during which an event or other conflict is already on a selected calendar.
Filter busy times based on external events
Similarly, if you subscribe to an external Google Calendar for something like your favorite sports team(s), you can filter availability based on team schedules. This can help you avoid scheduling another event during a relevant sporting event, either due to logistics (e.g., you work near a stadium) or your plans to view the event.
It also may make sense to block off days from your appointment schedules that are important religious holidays. Again, if you subscribe to an external Google Calendar that blocks these days, you can easily prevent meetings from being scheduled on religious holidays.
In my testing in early March 2023, Google Calendars for sporting events, added via the built-in “Browse calendars of interest” feature, did not display as an option in the “Calendars checked for availability” section during the appointment schedule setup process. You will need to seek out and subscribe to Google Calendars from other sources — not the Google-provided sporting team or holiday calendars — if you wish to consider these categories of calendars for appointment schedule blocking.
Figure A
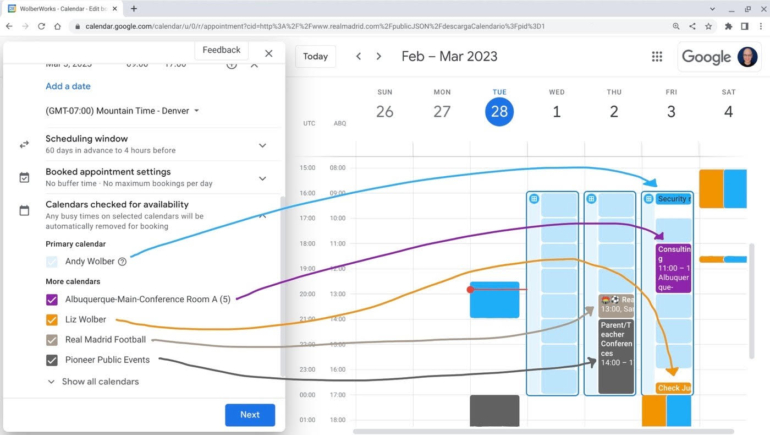
As you create a new appointment schedule, you can select additional calendars to remove the times of events on those calendars from your availability listing. In Figure A, calendars for a conference room, a colleague, a sports team and a school all display events that occur during appointment schedule blocks. The system automatically removes availability for these times, resulting in the public appointment schedule that displays for guests, shown in the image at the top of this article.
How to choose calendars to check for busy times when you create an appointment schedule
First, make sure your edition of Google Calendar allows you to create an appointment schedule. You’ll need an account that is either subscribed to Google Workspace Individual or one of several work or school Workspace account options: Workspace Business Standard or Plus; Enterprise Standard or Plus; Education Fundamentals, Standard, Plus or the Teaching and Learning Upgrade; or a Nonprofit edition.
SEE: Pro tip: Subscribe, Share and Copy events to Google Calendars (TechRepublic)
Next, make sure you have access to all the calendars you want to use to filter out busy times. You can check this by reviewing the list of calendars that display both in the “My calendars” and “Other calendars” sections of Google Calendar on the web.
Then, to create a new appointment schedule that determines your availability based on more than one calendar, take the following steps:
- Go to Google Calendar in a desktop-class web browser, such as Chrome.
- Select the +Create button in the upper-left area, then choose Appointment schedule.
- Configure your appointment schedule as desired. Refer to How to use Google Calendar appointment schedules for a detailed explanation of the options.
- Select the “Calendars checked for availability” area to display potential calendars to select. Then, select the box next to each calendar you wish to use for filtering availability when an event occurs on each calendar. Select Next to continue.
- Complete the appointment schedule configuration process on the next screen, then select Save when finished.
Now, when any event exists on selected calendars during your defined appointment schedule time slots, the corresponding time segment will be removed from the published list of available periods.
When a person selects a time from the appointment schedule page, the system creates a calendar invite with two invitees: One for the person who booked the event and one for you, the appointment schedule creator. Once you receive an email notifying you of a booked appointment schedule event, you may edit the event to add any additional people or resources to the event as appropriate. For example, you may want to invite a colleague or book a conference room. Please note that, as of March 2023, the system doesn’t yet allow you to designate one or more additionally-selected calendars as automatic invitees.
What’s your experience with appointment schedules?
For what sorts of events or activities do you currently use appointment schedules? Has the ability to filter availability based on multiple calendars made the appointment scheduling process more useful to you? How often do you need to manually add other invitees, such as a colleague or conference room, to a booked appointment? Mention or message me on Mastodon (@awolber) to let me know how you use appointment schedules.
