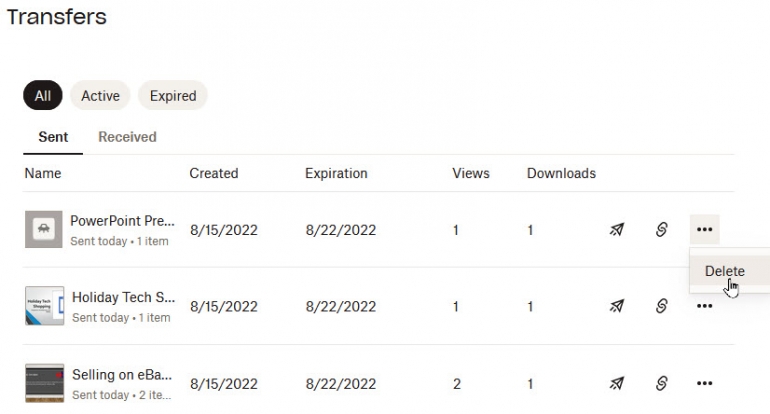Dropbox Transfers encrypts the files you share to protect them from unwanted access.
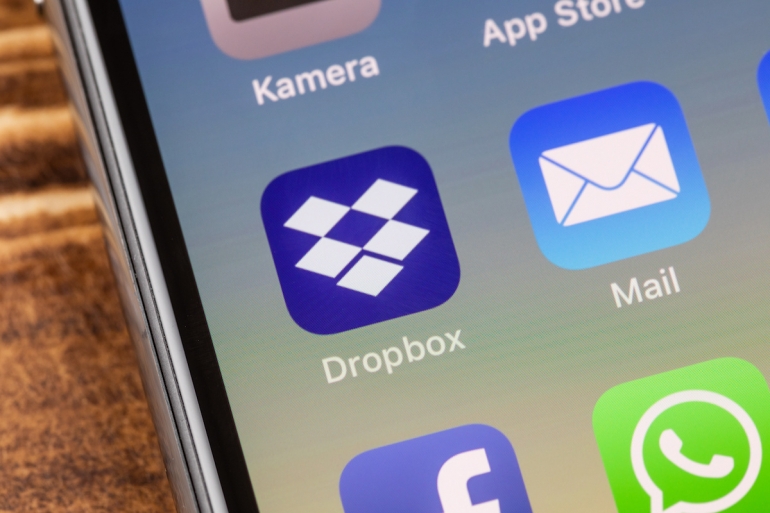
You need to share files with other people outside of your organization, and you need a way to do that securely. A host of different file sharing sites are available, but one service that can help is Dropbox Transfer.
Included with any Dropbox account, Dropbox Transfer lets you share local or online files with other people. After uploading or selecting the file or files you wish to transfer, you either send an email or copy and paste a link to the file. The recipient then receives a link to download the file from your Dropbox space. Dropbox uses AES 256-bit encryption for files at rest and TLS encryption for files in transit.
SEE: Mobile device security policy (TechRepublic Premium)
The size of the file or files you’re able to share vary based on your Dropbox account. With a free Dropbox Basic account, you’re limited to files of 100MB or less per transfer. With a paid Dropbox Plus, Family or Standard account, you can share files as large as 2GB. And with a paid Dropbox Professional, Advanced, Enterprise, Education or Transfer account, you’re able to share files up to 100 GB. You can share individual files or entire folders in one shot.
To get started, sign into your Dropbox home page. Click the menu icon in the upper left corner and select Dropbox Transfer from the list of items (Figure A).
Figure A
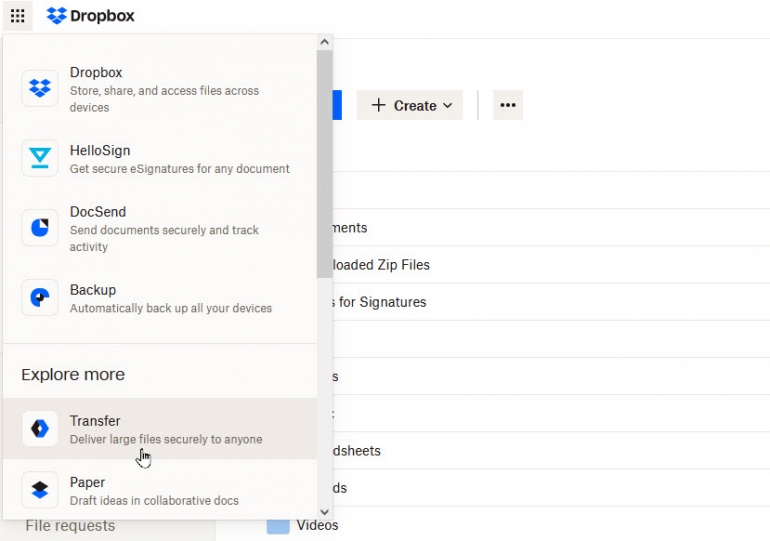
At the next page, click the button for Create Transfer. You can now add the file to be shared a couple of different ways. To share a file or files from your PC, drag and drop them from File Explorer onto the window or click the Upload files button and select the local file or files you want to share.
Alternatively, click the down arrow to display a menu with three choices. Select Upload Files to upload one or more files. Select Upload Folders to upload an entire folder. Select Add From Dropbox to share files from your Dropbox storage space (Figure B).
Figure B
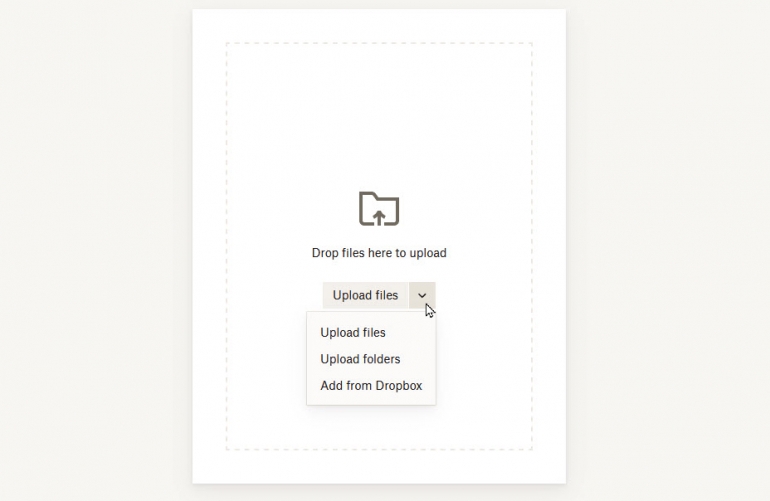
After you’ve added the files or folder, click the Settings icon. Here, you can enable two options, but only if you have a paid Dropbox Professional account. If you do subscribe to this type of account, click the link for Set Custom Expiration to set a specific expiration date after which time the file will no longer be available to the recipient. Click the link for Add A Password to set a password that the recipient would need to access the file (Figure C).
Figure C

Back at the main window, click the button for Create Transfer (Figure D).
Figure D
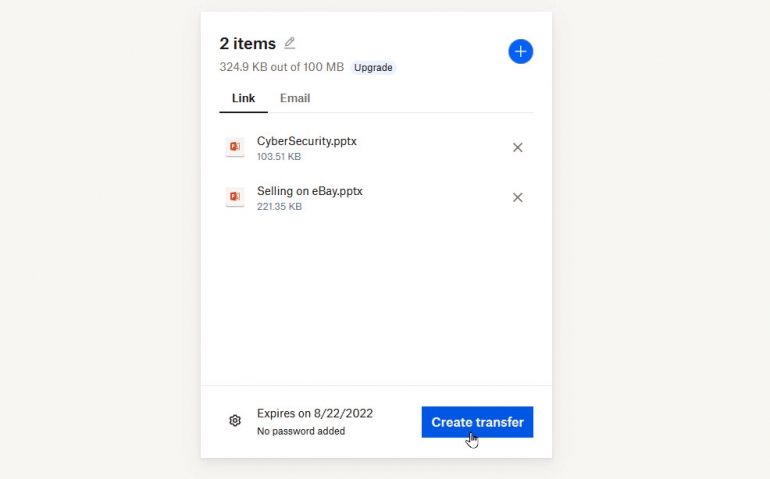
Next, decide whether you want to send a link to the files by email or create a link to share via a different method. To opt for email, click the button for Send Email, add the recipient or recipients, type a message and then click Send (Figure E).
Figure E
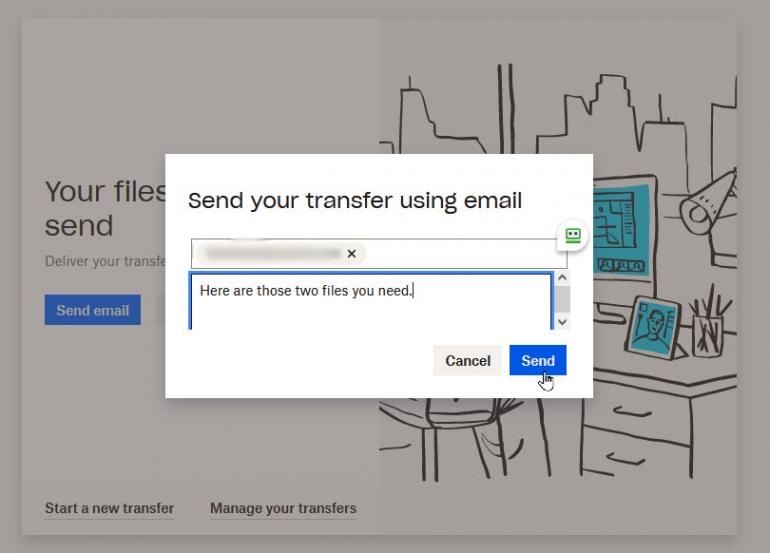
To create a shareable link, click the button for Copy Link. You can then paste the link in a separate email, text message or other communication and send it to the recipient (Figure F).
Figure F
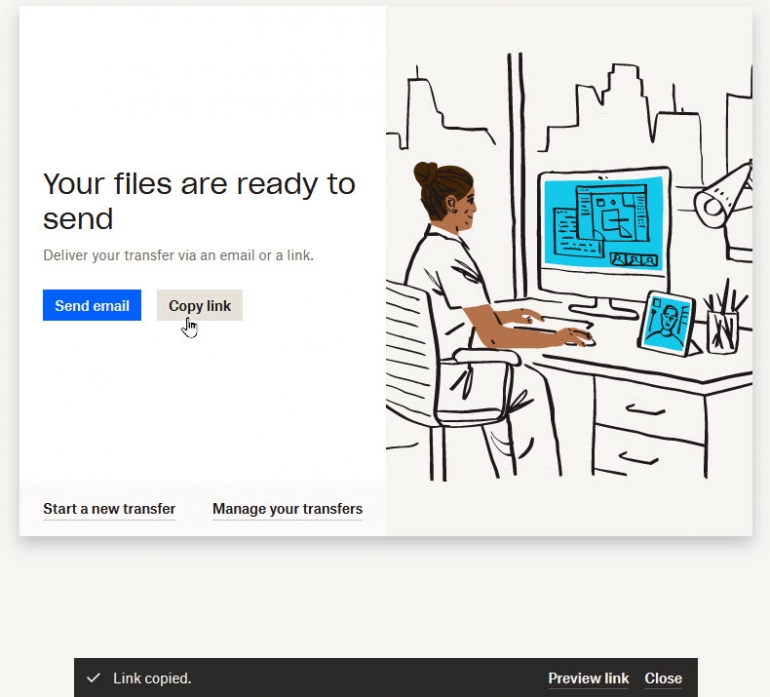
The recipient receives an email with a link to the file. Clicking the Download Files button takes them to your Dropbox page with the shared files. A File Explorer window automatically pops up, prompting the recipient to download the file.
If you shared a single file, Dropbox leaves the file as is. The recipient can then download it directly to their PC. If you shared multiple files or a folder, Dropbox generates a zip archive of the files. The recipient can then download and extract the zip and view the shared files (Figure G).
Figure G
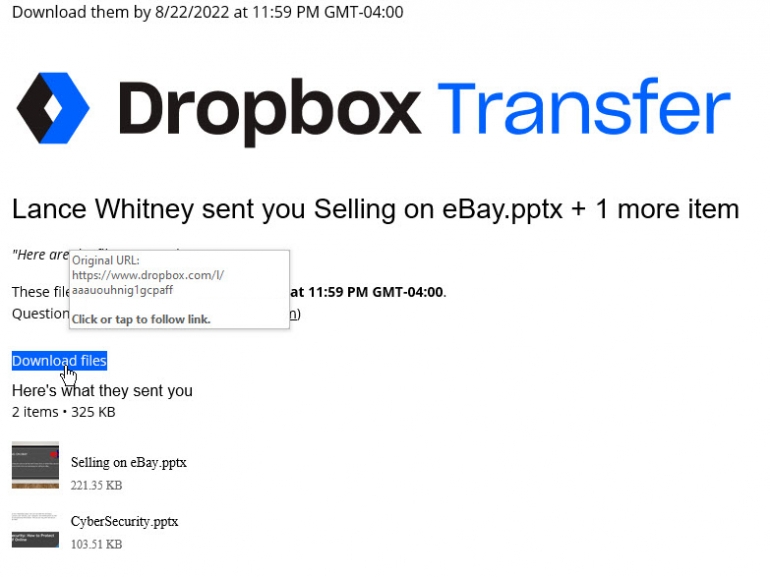
Finally, you can manage your shared files and folders. Return to the Dropbox Transfer page where your shared items appear. For each file or folder, click the Send Email icon to send a link to the item by email. Click the Copy :ink icon to create a shareable link. Click the More icon and select Delete The File From Dropbox Transfer (Figure H).
Figure H